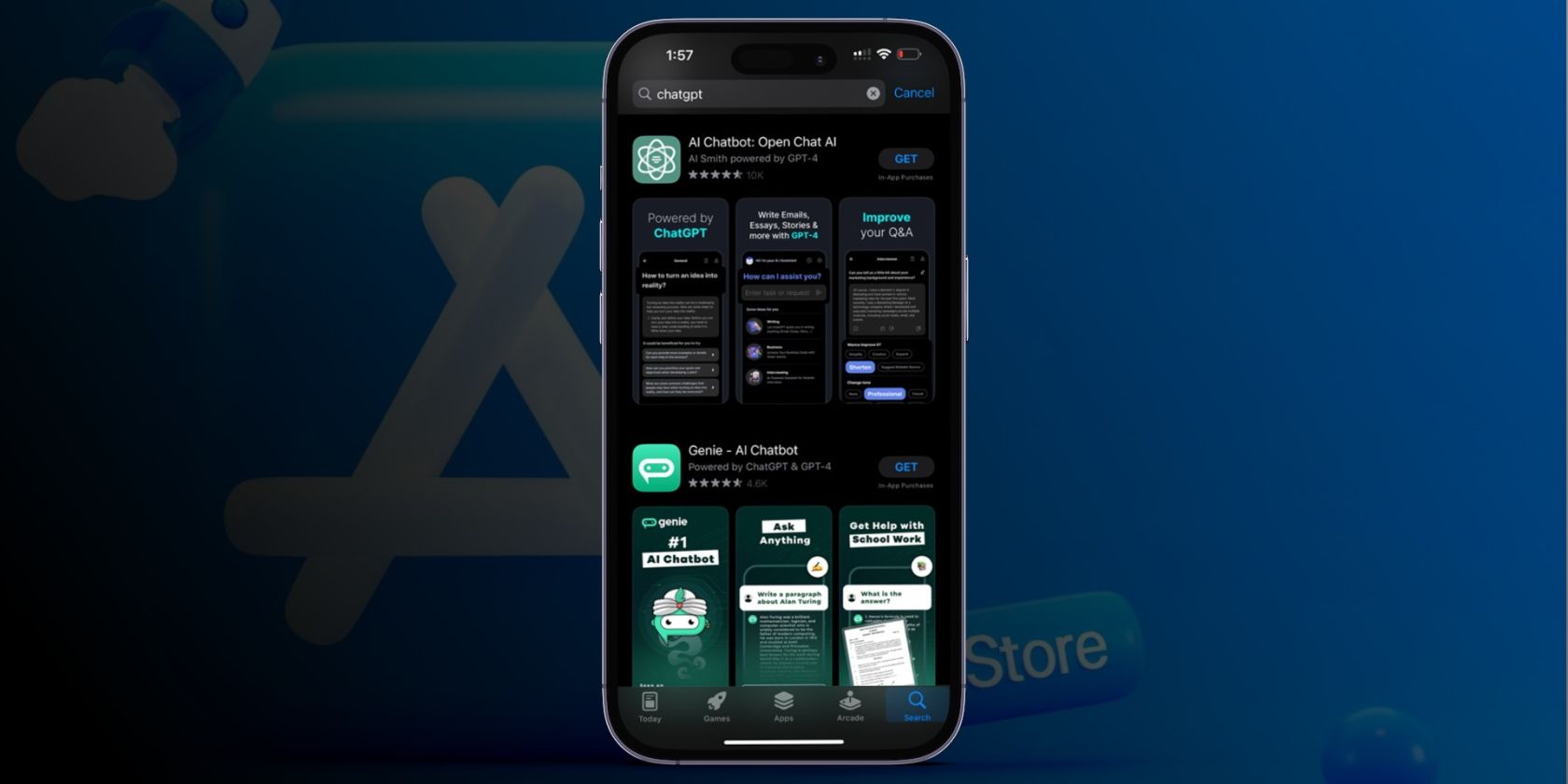
"2024 Approved Optimize Your Media Output With Our Top 10 Online Subtitles Tools"

Optimize Your Media Output With Our Top 10 Online Subtitles Tools
Subtitles can help those who can’t keep up with spoken English in a video, probably if the language is foreign to them or they are suffering from hearing disabilities.
Nowadays, it has become more convenient for people to create subtitles for their movies or videos by utilizing various online editors. However, with so many tools available, you may get confused about choosing a specific one that best meets your needs.
After reading this article, you will know the 10 best subtitle editors online, so let’s get started without further delay!
10 Best Subtitles Editors Online
Before choosing an online subtitle editor, you have to consider many factors, such as the subtitle formats it supports, the interface, the features, etc.
So, to help you make the right choice, we’ve compiled a complete list of the 10 best subtitle makers online that includes our latest and some tried-and-tested favorites.
| Name | Price | Supported subtitle files | Speech-to-text | Video editing |
|---|---|---|---|---|
| VEED | Free and $12 for basic version | SRT, VTT, ASS, SSA, TXT | √ | √ |
| Flixier | Free and 14 / editor/mo for creator version | SRT, VTT, SUB, STL, TXT | √ | √ |
| Happyscribe | Free and €2.00 / minute for human-made | SRT and VTT files | √ | ╳ |
| Kapwing | Free and $20/month for the Pro version | Only SRT format | √ | √ |
| Clideo | $9 per month | SRT, MOV, MP4, FLV, 3GP, AVI | ╳ | √ |
| Speechtext | Free trial and $10 for starter plan | SRT, AVI, MP4, FLV, MOV | √ | ╳ |
| Nikse | Free | SRT | √ | ╳ |
| Subtitle Horse | Free | SRT, TimedText, WebVTT | ╳ | ╳ |
| Flexclip | Free | MP4, MOV, M4V, WebM | ╳ | √ |
| Fastreel | Free | SRT | ╳ | √ |
1. VEED
Veed.io is a full-pledge, free and powerful editor that lets you create and add subtitles to your videos and translate your webinars and zoom calls into 100 different languages.
This online editor offers three options for generating subtitles: Auto Subtitles, Manual Subtitles, and Upload Subtitle Files. The results are generated in seconds and are 95%-99% accurate.

Price: Free and $12 for the basic version
Pros
- Change the font and style of the subtitles
- Can generate results in over 100 different languages
- Allows you to add delay to move subtitles forward and backward in real-time
- 95%-90% accurate results
- Comes with a powerful video editor
- Has Text-to-speech feature
Cons
- The editor often crashes
2. Flixier
With Flixier, adding subtitles to your video footage has never been easier, as you can edit them directly in your browser with its user-friendly editing tool.
Additionally, you can create subtitles from a wide range of languages and make real-time changes to see exactly how your subtitles will look before you download them.

Price: Free and 14 / editor/mo for the creator version
Pros
- Offers the text-to-speech feature.
- Intuitive and powerful user interface
- No registration is required
- Supports over 20 languages
- Free to use
Cons
- Free version is limited to 10-min video export
3. Happyscribe
Happyscribe is a relatively accurate, simple, yet powerful subtitles editor that supports SRT and VTT file formats and works with 97% accuracy. The editor comes with a quick processing time and supports multiple languages.

Price: Free and €2.00 / minute for human-made
Pros
- Easy-to-use interface
- Affordable premium pricing plans
- Multilingual
- Supports integration with Google Drive
- Rated as 4.8 out of 5 stars on the G2 platform
Cons
- Sometimes ignores the silent moments of a video
4. Kapwing
Kapwing is a collaborative video editor featuring an AI subtitles generator that can help you get your required SRT file without much effort. Moreover, with its stock content, assets, and pre-built templates, you can create a perfect video with just a few clicks.

Price: Free and $20/month for the Pro version
Pros
- Auto subtitle option
- Affordable pricing
- Easy and fast to use
- Allows you to adjust the position, font, style, and color of your subtitles
- No registration required
Cons
- The rendering process is slow
5. Clideo
Clideo is one of our favorite picks due to its easy-to-use editor that allows you to add SRT to any video in just a few clicks. Not only that, but you can also edit your SRT files if needed.

Price: $9 per month
Pros
- Easy to use
- Inexpensive
- Lets you edit subtitle’s fonts, colors, and style
- Features a powerful video editor
- Rated as 4.8 on the Trustpilot platform
Cons
- Limited video formats
6. Speechtext
With Speechtext, you can quickly convert speech to text without spending hours transcribing audio or paying for an expensive transcription service for your video project. Simply speak into your microphone, and speechtext.ai will convert your words into text. It’s that simple!

Price: Free trial and $10 for the starter plan
Pros
- Multilingual
- AI Speech Recognition
- Accurate results
- Fast and affordable
Cons
- Limited free trial
7. Nikse
Nikse subtitles editor can help you create, edit, and save subtitles for your footage. This intuitive editor comes with text/video synchronization and auto-translate options, making it easy to complete your project in no time.

Price: Free
Pros
- Intuitive and easy-to-use interface
- Free and open-source subtitle editor
- Create subtitles from scratch
- Translate subtitles
- Excellent audio visualizer control
Cons
- Complex for beginners
8. Subtitle Horse
The Subtitle Horse is a browser-based captions editor that makes it easy to create subtitles in multiple languages, edit existing captions, and export your captions to text or SRT files. Its web UI is easy to use and free of cost.

Price: Free
Pros
- Interactive timeline
- Add subtitles from different sources
- Real-time validation
- Edit existing subtitles
- Frame accuracy
Cons
- Does not support all video formats
9. Flexclip
FlexClip is a free subtitle editor for adding and removing subtitles on multiple video formats. This amazing tool also allows you to edit the subtitle text, adjust the timing, change the font, i.e., size and color, and placement of the subtitles on the screen.

Price: Free
Pros
- Supports MP4, MOV, WebM, and M4V video formats
- Comes with a powerful and easy-to-use video editor
- Had prebuilt subtitle templates
- 4M+ royalty-free stock assets
- Free to use
Cons
- Limited video output formats
10. Fastreel
Fastreel is a joy for those who quickly want to create videos using the embedded professional-quality effects and later add and edit subtitles for them without compromising audio and text synchronization.

Price: Free
Pros
- Creates and edits subtitles in a few clicks
- Excellent UI
- Offers tools for changing the font, style, and size of your subtitles
- Easy video and subtitle synchronization
- Quick processing time
- Comes with all the necessary video editing tools
Cons
- Limited trial version
Three Top picks
Now that you know a little about the best subtitle editors available online, here are our top 3 picks for the day based on features, user-friendliness, and price.
- Best easy-to-use subtitle editor: VEED
- Best affordable subtitle editor: Flexclip
- Best accurate subtitle editor: Happyscribe
The Best Subtitle Editor For Desktop
An online subtitle editor can be an excellent tool for those who want to add subtitles to their videos. However, using them has some drawbacks, such as instability and glitches.
Luckily, the Filmora desktop subtitle editor is a perfect option for those who want to create subtitles and return to the video file later to resume and finish the work. The editor also offers a one-click speech-to-text feature, and you can change your font style and color or apply animations.
Free Download For Win 7 or later(64-bit)
Free Download For macOS 10.14 or later
Below is a step-by-step guide to adding and editing subtitles on your videos using Filmora:
Step1 Launch the Filmora desktop software on your Windows or Mac system and click the “Create New Project” option on the main page. Now, drag and drop your file or choose the “Click here to import media” option to upload your video footage.

Step2 In the next step, drag and drop your video to the timeline and click the “Play” icon to listen to the voiceover on the footage. Now, press the “M” key to add a marker.
Now, select the “Titles” option from the toolbar and open the “Subtitles” tab. Double-click the subtitle you want to download and preview it.
Step3 Drag and drop the subtitle template to the timeline and adjust it on your video along with the marker point. In the timeline, double-click the subtitle template, type the text from the video voiceover, or use the text-to-speech option to add the content.
You can also make your video clip more vibrant by adding color or templates and adjusting the text spacing!

Step4 Click the “Advanced” option above the timeline, delete the preset text, and set the one you’ve just added.
Yay! You did it! After deleting the preset text, go to the “Animation” tab and apply any animation effect you want. When you’re done, click “OK.” Finally, repeat these steps for the rest of the video to add the subtitles.
Last Words
In this detailed review, we’ve explored the 10 best subtitle editors online, along with their prices, pros, and cons, to help you quickly start creating SRT files for your videos and get them in front of more audiences.
We’ve also introduced Filmore - a desktop alternative to the online subtitle editors for seamless subtitle creation.
Hopefully, this article helped you find a video editor to create easy-to-understand and rich subtitles for your video projects!
People May Also Ask
1. How Do I Make SRT Subtitles?
To make SRT subtitles, select a subtitles editor and review the video file. Next, create the beginning timestamp and type the content of your subtitle. Repeat the process to create an SRT file for the whole footage. Once you are done, review your work, save it, and export it as a .srt file.
2. How Do I Auto Subtitle A Video?
To auto-subtitle a video, you can use the speech-to-text or the “Auto Subtitle” features in the veed.io tool. To do this, simply upload your video, click “Auto Subtitle,” and let the editor do its magic.
10 Best Subtitles Editors Online
Before choosing an online subtitle editor, you have to consider many factors, such as the subtitle formats it supports, the interface, the features, etc.
So, to help you make the right choice, we’ve compiled a complete list of the 10 best subtitle makers online that includes our latest and some tried-and-tested favorites.
| Name | Price | Supported subtitle files | Speech-to-text | Video editing |
|---|---|---|---|---|
| VEED | Free and $12 for basic version | SRT, VTT, ASS, SSA, TXT | √ | √ |
| Flixier | Free and 14 / editor/mo for creator version | SRT, VTT, SUB, STL, TXT | √ | √ |
| Happyscribe | Free and €2.00 / minute for human-made | SRT and VTT files | √ | ╳ |
| Kapwing | Free and $20/month for the Pro version | Only SRT format | √ | √ |
| Clideo | $9 per month | SRT, MOV, MP4, FLV, 3GP, AVI | ╳ | √ |
| Speechtext | Free trial and $10 for starter plan | SRT, AVI, MP4, FLV, MOV | √ | ╳ |
| Nikse | Free | SRT | √ | ╳ |
| Subtitle Horse | Free | SRT, TimedText, WebVTT | ╳ | ╳ |
| Flexclip | Free | MP4, MOV, M4V, WebM | ╳ | √ |
| Fastreel | Free | SRT | ╳ | √ |
1. VEED
Veed.io is a full-pledge, free and powerful editor that lets you create and add subtitles to your videos and translate your webinars and zoom calls into 100 different languages.
This online editor offers three options for generating subtitles: Auto Subtitles, Manual Subtitles, and Upload Subtitle Files. The results are generated in seconds and are 95%-99% accurate.

Price: Free and $12 for the basic version
Pros
- Change the font and style of the subtitles
- Can generate results in over 100 different languages
- Allows you to add delay to move subtitles forward and backward in real-time
- 95%-90% accurate results
- Comes with a powerful video editor
- Has Text-to-speech feature
Cons
- The editor often crashes
2. Flixier
With Flixier, adding subtitles to your video footage has never been easier, as you can edit them directly in your browser with its user-friendly editing tool.
Additionally, you can create subtitles from a wide range of languages and make real-time changes to see exactly how your subtitles will look before you download them.

Price: Free and 14 / editor/mo for the creator version
Pros
- Offers the text-to-speech feature.
- Intuitive and powerful user interface
- No registration is required
- Supports over 20 languages
- Free to use
Cons
- Free version is limited to 10-min video export
3. Happyscribe
Happyscribe is a relatively accurate, simple, yet powerful subtitles editor that supports SRT and VTT file formats and works with 97% accuracy. The editor comes with a quick processing time and supports multiple languages.

Price: Free and €2.00 / minute for human-made
Pros
- Easy-to-use interface
- Affordable premium pricing plans
- Multilingual
- Supports integration with Google Drive
- Rated as 4.8 out of 5 stars on the G2 platform
Cons
- Sometimes ignores the silent moments of a video
4. Kapwing
Kapwing is a collaborative video editor featuring an AI subtitles generator that can help you get your required SRT file without much effort. Moreover, with its stock content, assets, and pre-built templates, you can create a perfect video with just a few clicks.

Price: Free and $20/month for the Pro version
Pros
- Auto subtitle option
- Affordable pricing
- Easy and fast to use
- Allows you to adjust the position, font, style, and color of your subtitles
- No registration required
Cons
- The rendering process is slow
5. Clideo
Clideo is one of our favorite picks due to its easy-to-use editor that allows you to add SRT to any video in just a few clicks. Not only that, but you can also edit your SRT files if needed.

Price: $9 per month
Pros
- Easy to use
- Inexpensive
- Lets you edit subtitle’s fonts, colors, and style
- Features a powerful video editor
- Rated as 4.8 on the Trustpilot platform
Cons
- Limited video formats
6. Speechtext
With Speechtext, you can quickly convert speech to text without spending hours transcribing audio or paying for an expensive transcription service for your video project. Simply speak into your microphone, and speechtext.ai will convert your words into text. It’s that simple!

Price: Free trial and $10 for the starter plan
Pros
- Multilingual
- AI Speech Recognition
- Accurate results
- Fast and affordable
Cons
- Limited free trial
7. Nikse
Nikse subtitles editor can help you create, edit, and save subtitles for your footage. This intuitive editor comes with text/video synchronization and auto-translate options, making it easy to complete your project in no time.

Price: Free
Pros
- Intuitive and easy-to-use interface
- Free and open-source subtitle editor
- Create subtitles from scratch
- Translate subtitles
- Excellent audio visualizer control
Cons
- Complex for beginners
8. Subtitle Horse
The Subtitle Horse is a browser-based captions editor that makes it easy to create subtitles in multiple languages, edit existing captions, and export your captions to text or SRT files. Its web UI is easy to use and free of cost.

Price: Free
Pros
- Interactive timeline
- Add subtitles from different sources
- Real-time validation
- Edit existing subtitles
- Frame accuracy
Cons
- Does not support all video formats
9. Flexclip
FlexClip is a free subtitle editor for adding and removing subtitles on multiple video formats. This amazing tool also allows you to edit the subtitle text, adjust the timing, change the font, i.e., size and color, and placement of the subtitles on the screen.

Price: Free
Pros
- Supports MP4, MOV, WebM, and M4V video formats
- Comes with a powerful and easy-to-use video editor
- Had prebuilt subtitle templates
- 4M+ royalty-free stock assets
- Free to use
Cons
- Limited video output formats
10. Fastreel
Fastreel is a joy for those who quickly want to create videos using the embedded professional-quality effects and later add and edit subtitles for them without compromising audio and text synchronization.

Price: Free
Pros
- Creates and edits subtitles in a few clicks
- Excellent UI
- Offers tools for changing the font, style, and size of your subtitles
- Easy video and subtitle synchronization
- Quick processing time
- Comes with all the necessary video editing tools
Cons
- Limited trial version
Three Top picks
Now that you know a little about the best subtitle editors available online, here are our top 3 picks for the day based on features, user-friendliness, and price.
- Best easy-to-use subtitle editor: VEED
- Best affordable subtitle editor: Flexclip
- Best accurate subtitle editor: Happyscribe
The Best Subtitle Editor For Desktop
An online subtitle editor can be an excellent tool for those who want to add subtitles to their videos. However, using them has some drawbacks, such as instability and glitches.
Luckily, the Filmora desktop subtitle editor is a perfect option for those who want to create subtitles and return to the video file later to resume and finish the work. The editor also offers a one-click speech-to-text feature, and you can change your font style and color or apply animations.
Free Download For Win 7 or later(64-bit)
Free Download For macOS 10.14 or later
Below is a step-by-step guide to adding and editing subtitles on your videos using Filmora:
Step1 Launch the Filmora desktop software on your Windows or Mac system and click the “Create New Project” option on the main page. Now, drag and drop your file or choose the “Click here to import media” option to upload your video footage.

Step2 In the next step, drag and drop your video to the timeline and click the “Play” icon to listen to the voiceover on the footage. Now, press the “M” key to add a marker.
Now, select the “Titles” option from the toolbar and open the “Subtitles” tab. Double-click the subtitle you want to download and preview it.
Step3 Drag and drop the subtitle template to the timeline and adjust it on your video along with the marker point. In the timeline, double-click the subtitle template, type the text from the video voiceover, or use the text-to-speech option to add the content.
You can also make your video clip more vibrant by adding color or templates and adjusting the text spacing!

Step4 Click the “Advanced” option above the timeline, delete the preset text, and set the one you’ve just added.
Yay! You did it! After deleting the preset text, go to the “Animation” tab and apply any animation effect you want. When you’re done, click “OK.” Finally, repeat these steps for the rest of the video to add the subtitles.
Last Words
In this detailed review, we’ve explored the 10 best subtitle editors online, along with their prices, pros, and cons, to help you quickly start creating SRT files for your videos and get them in front of more audiences.
We’ve also introduced Filmore - a desktop alternative to the online subtitle editors for seamless subtitle creation.
Hopefully, this article helped you find a video editor to create easy-to-understand and rich subtitles for your video projects!
People May Also Ask
1. How Do I Make SRT Subtitles?
To make SRT subtitles, select a subtitles editor and review the video file. Next, create the beginning timestamp and type the content of your subtitle. Repeat the process to create an SRT file for the whole footage. Once you are done, review your work, save it, and export it as a .srt file.
2. How Do I Auto Subtitle A Video?
To auto-subtitle a video, you can use the speech-to-text or the “Auto Subtitle” features in the veed.io tool. To do this, simply upload your video, click “Auto Subtitle,” and let the editor do its magic.
Also read:
- [Updated] 2024 Approved Top Performances in Snowboard Cross World Cup '22
- [Updated] In 2024, Tailoring Your LinkedIn URL
- [Updated] Master the Dark & Light IPhone Silhouette Tips
- [Updated] TikTok to Tokens Financial Figures of PewDiePie for 2024
- [Updated] Ultimate Code of Conduct on YouTube for 2024
- Blueprints for Successful Docu-Screenplays for 2024
- Duel of the Decade GoPro Hero5 Black Takes on Hero4 Silver
- Elevated Viewing Larger YouTube Images for 2024
- In 2024, 5 Hassle-Free Solutions to Fake Location on Find My Friends Of Vivo Y78+ | Dr.fone
- Overcome Playback Woes in Windows 10 Using This Five-Stage Fixing Process
- The Double-Edged Sword: Unveiling the Truth Behind 'It Takes Two' Project
- ムービーメーカー使えないMacの対処法:安心で無料オプションがある
- Title: 2024 Approved Optimize Your Media Output With Our Top 10 Online Subtitles Tools
- Author: Edward
- Created at : 2025-01-29 05:34:36
- Updated at : 2025-01-29 19:34:50
- Link: https://fox-blue.techidaily.com/2024-approved-optimize-your-media-output-with-our-top-10-online-subtitles-tools/
- License: This work is licensed under CC BY-NC-SA 4.0.