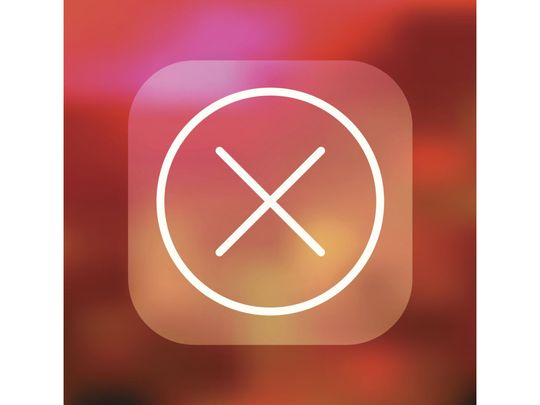
"Switching Picture-in-Picture on Mac/iOS Effortlessly"

Switching Picture-in-Picture on Mac/iOS Effortlessly
The picture-in-picture feature is one of the standards and latest innovations in new devices. Even after several years since this feature has been available on the iPad, Apple just added the feature to iPhones with the launch of iOS 14. This feature is a nice creation as it helps users perform numerous tasks and not only focus on one event.
Thanks to this invention, users can reply to customers’ emails while closing a new lead on Facetime. This article will teach you how to enable and disable the picture in picture mode in Safari on Mac, iPhone, and iPad. Stick with us!

Disclaimer: This post includes affiliate links
If you click on a link and make a purchase, I may receive a commission at no extra cost to you.
Part 1. How to enable and disable picture in picture in Safari for Mac
Picture-in-Picture PiP mode is a feature that allows you to view movies in a tiny floating window while surfing another website in Safari or doing something else on your Mac. It remains in the foreground of your screen regardless of which new program you start on your PC.
To experience Picture in Picture on Mac, you must first launch Safari. You may use Safari’s PiP mode on any video content website. Other browsers do not currently support this functionality.
Another consideration is that some websites may not support Picture in Picture. In this situation, you will be unable to watch your chosen videos unless you use particular programs that support them. However, because each site operates differently, the procedure you must use to enter this mode may differ.
Entry Picture in Picture (PiP) on Mac
Let’s have a look at how to use Picture in Picture in Safari on Mac:
- After you start Safari, you may go to any website you choose.
- Find the videos you wish to view and press the play button.
- Once it starts playing, you will notice a small sound icon at the top tab; you can right-click or hold control while clicking on this icon.
- You will notice a drop-down where you can select the “Enter Picture in Picture.”

- Suppose you opened the video tab only; you will see the small sound icon in the address bar. But if you open other tabs, in that case, you will see the small sound icon on the right side of the tab.
You can see that utilizing Picture in Picture in Safari for Mac is simple, straightforward, and adaptable. Let’s look at how to get the most of this feature now.
Using Picture in Picture (PiP) on Mac
When you enable this feature, the video will shrink and move to a corner on Mac’s screen while still playing. You can perform several tasks to your taste as you keep watching and working. If you feel the size is too small or big, you can resize it by dragging any corner of the video. Furthermore, you can click and pull it to any side of the window if it disturbs your view.
There is a play and pause button available also as well as the forward and backward if you wish to perform any of these activities. And again, you can decide to turn off this feature by repeating the procedure where you locate the small sound icon. But here, you select the mute this tab instead or click the “X” button at the top left corner to stop the video.
Part 2. How to enable and disable picture in picture in Safari for iPhone
As we have discussed earlier, users have a way to enable the picture in picture mode before launching iOS14, where the feature is incorporated in the settings. Thanks to Apple’s new APIs, this functionality is no longer limited to watching videos while working on other apps with iOS 15. However, the following procedure is how you can enable the picture in picture mode on your iPhone.
- Go to your iPhone’s “Settings” and scroll to the General
- Search for Picture in Picture in the General section and click on the option.
- Once it opens, you will see a toggle button for Start PiP Automatically; turn it ON to enable it.

![]()
Note: You perform the above procedure also to disable the feature. However, in the case of disabling the option, you turn OFF the toggle button for Start PiP Automatically to disable this function.
Using the Picture in Picture feature on iPhones
Once you lunch this feature on iOS 14 or greater versions, it automatically shrinks to the top or bottom side of the screen. Here, you can perform several activities with the features, including resizing, moving, and aligning the video with the window. In the case of aligning, depending on your choice, it could be to the screen’s top right, bottom right, top left, and bottom left.
To move the window to any screen part, simply tap and hold the video to drag and place it on any part of the screen you want. Another fantastic feature the iPhone offers is that it allows you to minimize the picture-in-picture window, and you will keep listening to the audio part of the video while working on other apps.

To perform this minimizing feature, grab the window and move it to either side of the screen’s edge. In doing so, the window will disappear, and you will keep hearing the sound only. But, on the screen side, where you move the window, you will see an arrow and a grabber indicating its presence, and you can use it to revive the video.

Part 3. How to enable and disable picture in picture in Safari for iPad
The picture in picture mode has been available on the iPad long before it was incorporated into other Apple products. However, enabling it on the iPad is one of the easiest things to do. Furthermore, disabling this feature follows the procedure you followed when enabling it. Following the procedures highlighted below will help you enable and disable PiP on your iPad:
- On your iPad, go to “Settings”.
- Locate the “General”
- Scroll to the “Multitasking and Dock”.
- Here, toggle picture in picture ON to enable this feature; otherwise, toggle picture in picture OFF to disable the feature.
Above all, you need to have it in the back of your mind that regardless of how you enable this feature, the app or website needs to support the picture in picture mode to work correctly. However, almost all website supports this feature, with YouTube being the top supporter.
Conclusion
Going through emails in the morning while viewing news videos in Picture-in-Picture mode can help you save time. You don’t have to launch a new Safari window or rely on Split View, which consumes important screen space while multitasking.
Aside from Safari, the Picture-in-Picture mode is available in other standard programs like QuickTime and Apple TV. You can even utilize PiP mode on your iPhone if it’s running iOS 14 or later.
Free Download For Win 7 or later(64-bit)
Free Download For macOS 10.14 or later
Using the Picture in Picture feature on iPhones
Once you lunch this feature on iOS 14 or greater versions, it automatically shrinks to the top or bottom side of the screen. Here, you can perform several activities with the features, including resizing, moving, and aligning the video with the window. In the case of aligning, depending on your choice, it could be to the screen’s top right, bottom right, top left, and bottom left.
To move the window to any screen part, simply tap and hold the video to drag and place it on any part of the screen you want. Another fantastic feature the iPhone offers is that it allows you to minimize the picture-in-picture window, and you will keep listening to the audio part of the video while working on other apps.

To perform this minimizing feature, grab the window and move it to either side of the screen’s edge. In doing so, the window will disappear, and you will keep hearing the sound only. But, on the screen side, where you move the window, you will see an arrow and a grabber indicating its presence, and you can use it to revive the video.

Part 3. How to enable and disable picture in picture in Safari for iPad
The picture in picture mode has been available on the iPad long before it was incorporated into other Apple products. However, enabling it on the iPad is one of the easiest things to do. Furthermore, disabling this feature follows the procedure you followed when enabling it. Following the procedures highlighted below will help you enable and disable PiP on your iPad:
- On your iPad, go to “Settings”.
- Locate the “General”
- Scroll to the “Multitasking and Dock”.
- Here, toggle picture in picture ON to enable this feature; otherwise, toggle picture in picture OFF to disable the feature.
Above all, you need to have it in the back of your mind that regardless of how you enable this feature, the app or website needs to support the picture in picture mode to work correctly. However, almost all website supports this feature, with YouTube being the top supporter.
Conclusion
Going through emails in the morning while viewing news videos in Picture-in-Picture mode can help you save time. You don’t have to launch a new Safari window or rely on Split View, which consumes important screen space while multitasking.
Aside from Safari, the Picture-in-Picture mode is available in other standard programs like QuickTime and Apple TV. You can even utilize PiP mode on your iPhone if it’s running iOS 14 or later.
Free Download For Win 7 or later(64-bit)
Free Download For macOS 10.14 or later
Also read:
- [New] In 2024, Skullduggery Scribbler
- [Updated] 2024 Approved Best Practices for Zoom Engagement on Win10 Systems
- [Updated] 2024 Approved Navigating the World with Words 15 Task-Filled Podcast Sessions
- 2024 Approved X-Ology Vintage iPhone Xx Photography
- Assessing Daily Video Consumption in GB Units
- Earth’s Premier Online Income Tycoon for 2024
- Exploring the Budget Needs of Making a Melody on Screen for 2024
- Fixing Your Broken Windows Key in Windows 10 – Expert Tips & Tricks
- How to Change Location On Facebook Dating for your Motorola Edge 2023 | Dr.fone
- Ideal Integrations: Boosting VS Code's ChatGPT Capabilities
- In 2024, Navigating Text Customization for Video Content with Windows Photos
- Lock Your Xiaomi Redmi 13C 5G Phone in Style The Top 5 Gesture Lock Screen Apps
- Next-Gen Recording IPhone/iPad Screens for 2024
- Unveiling the Pathway to High-Quality Images on Deal
- Where Is the Best Place to Catch Dratini On Huawei Nova Y71 | Dr.fone
- Win11's Lightning Quick Visualizer for 2024
- Title: Switching Picture-in-Picture on Mac/iOS Effortlessly
- Author: Edward
- Created at : 2024-10-17 19:29:37
- Updated at : 2024-10-18 20:57:37
- Link: https://fox-blue.techidaily.com/switching-picture-in-picture-on-macios-effortlessly/
- License: This work is licensed under CC BY-NC-SA 4.0.