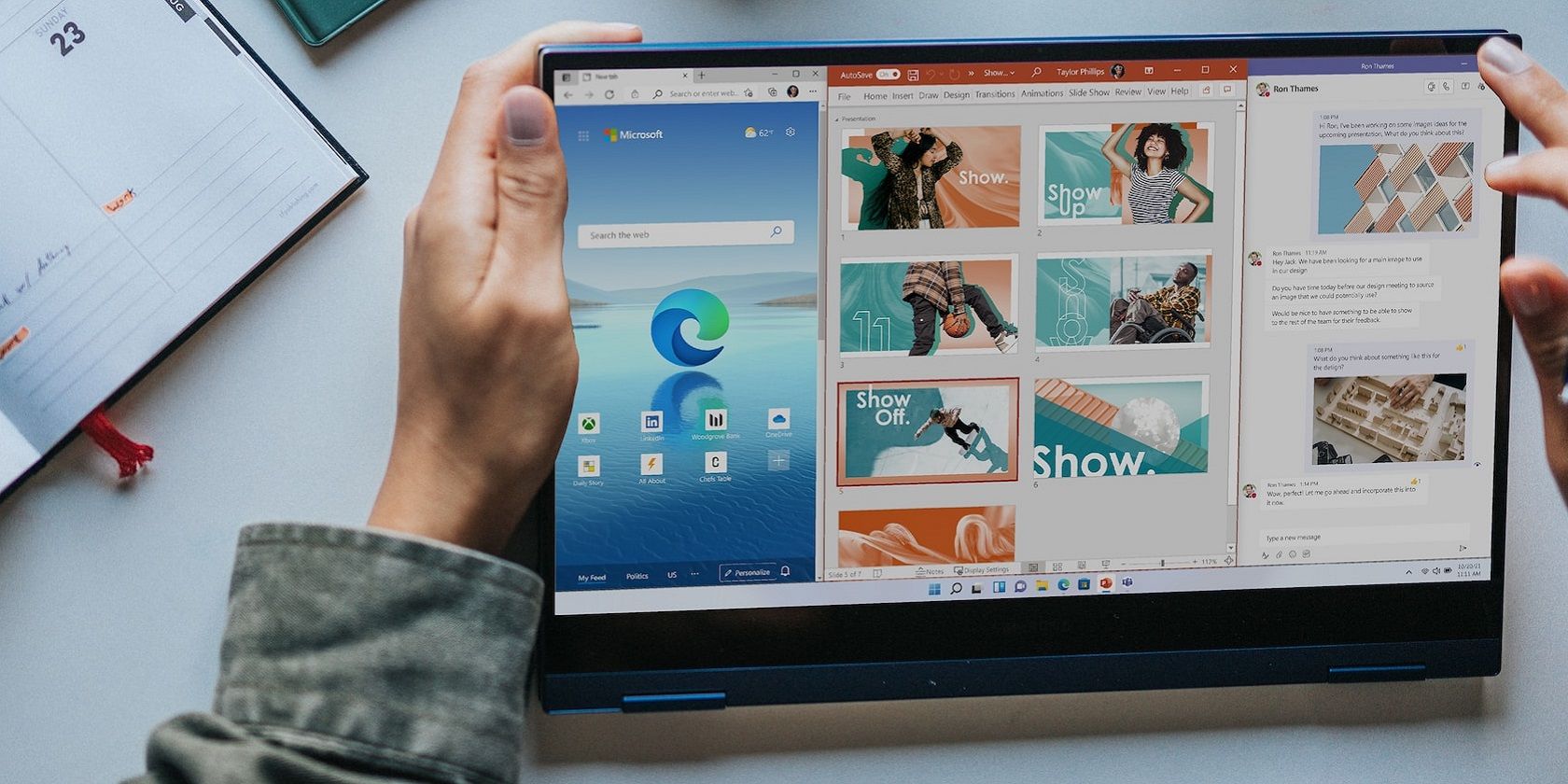
"The Essential Techniques for Fast-Forwarding in Spotify for 2024"

The Essential Techniques for Fast-Forwarding in Spotify
While listening to songs has become relatively easy nowadays with so many audio streaming platforms like Spotify available, controlling their specifications has yet to. However, for many users, this is a significant concern.
After all, faster-paced songs are more engaging and high-energy, invoking feelings of fun and excitement in people. This is one of the reasons why the sped-up songs on videos posted on social media platforms like TikTok are so catchy and shareable.
If you want a fast-paced song version but not necessarily a pre-made remix with extra effects, manually speeding it up should help**.**
If that is a concern for you, worry not. This post will detail the best solutions and software to speed up music on Spotify using its rich library of songs, with steps. Let’s continue.

Disclaimer: This post includes affiliate links
If you click on a link and make a purchase, I may receive a commission at no extra cost to you.
Part I. How to Speed Up Songs on Spotify?
Firstly, consider if the process of changing a song’s speed on Spotify is directly applicable to the platform. The answer to that is no. As of the time of this writing, Spotify or any of the well-known online audio streaming sites still need to offer the music playback speed adjustment feature. This applies to both web and mobile versions while streaming songs.
While there is no direct function for adjusting Spotify songs or even podcasts’ playback speed, you can use the Spotify Playback Speed Access of Spotify Web Player. This is a Google Chrome extension that allows users the ability to speed up Spotify songs, mainly on the web app version.
However, this extension was last updated in October 2019. So, while using it, you might notice some issues.
Method 1: Change Playback Speed on Spotify Web Player
The following are the main steps you should follow to Spotify speed up music via the Spotify Web Player:
Step1: Go to Google Chrome Web Store and search for the Spotify Playback Speed Access extension.
Step2: Tap the “Add to Chrome” button.
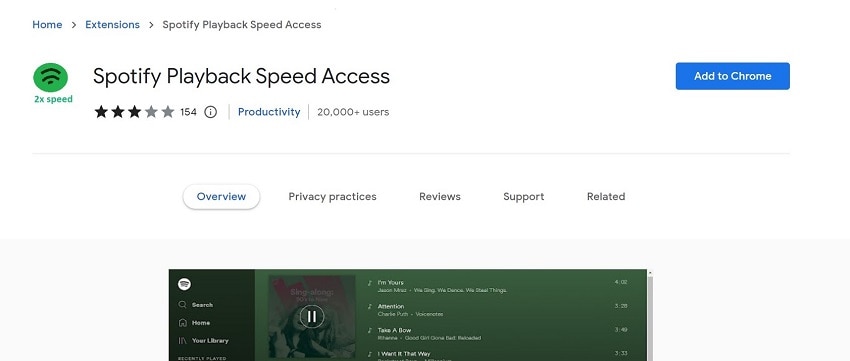
Step3: Access the Spotify web player on your device and access the Spotify account by logging in.
Step4: Tap on the triangle icon and increase/decrease the playback speed of the songs while listening.
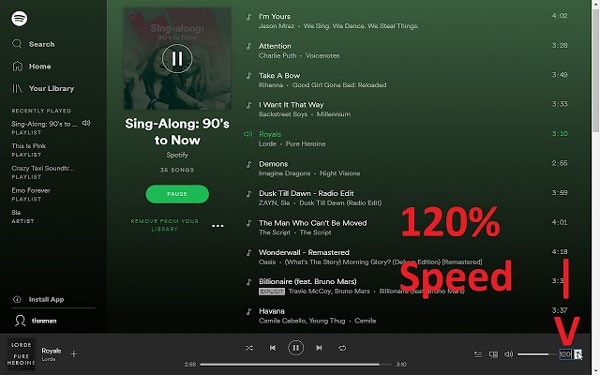
Method 2: Speed Up/Slow Down Audio Files on Spotify App
It is also possible to slow down the music app Spotify using the solution, but mainly for podcasts, not songs. Here are the main steps for the process.
For mobile users:
Step1: Open the Spotify app on your smartphone > choose a podcast.
Step2: When the audio starts playing, you can click the Change Speed button at the bottom-left side of the screen. Choose your preferred speed.
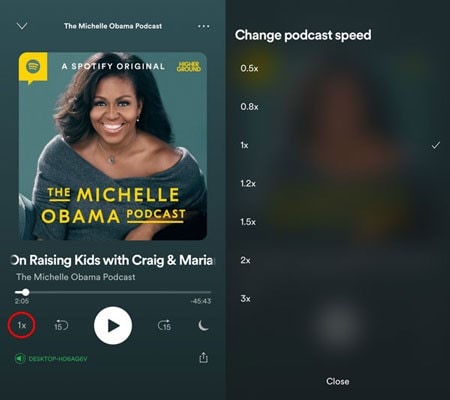
For Desktop users:
Step1: Access the Spotify app through your desktop device. Open a podcast and start playing an episode.
Step2: Click on the Change Speed icon with 1x marks. Tap on it to choose your preferred audio speed.
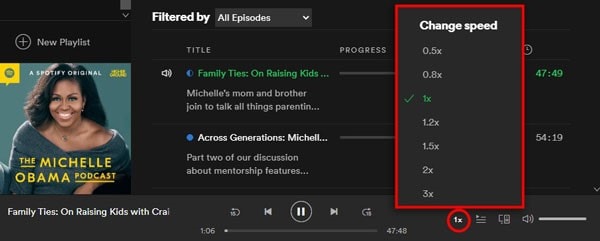
Part II. How to Change Speed of Audio on Spotify for Further Video Editing- Full Guide
When it comes to Spotify and its users, many utilize the software for more than just music playback or listening to podcasts. Some users require songs from worldwide creators available on Spotify for video editing. This is because of the vast library of high-quality music types on the software.
Adding a soundtrack to the video can favorably enhance scenes in videos, like a romantic tune for a honeymoon video or catchy tunes for product promotion projects. So, to change the song’s speed, Spotify users should know the steps and use the appropriate software to download the music for video-based editing.
It is possible to do so in two phases- downloading the songs offline using specific apps on different platforms. Then, you must utilize high-quality video editing software to apply it to the video of your choice. Let’s discuss the steps for both.
Step1Download the music from Spotify
The first level related to Spotify speeding up songs for video editing is getting the audio track from the Spotify library. Currently, it is not possible for users to download the songs on this platform for an offline user via the app, especially with a free account. However, there are other tools and versions available.
On Desktop - Using Musify
Musify is a valuable software for Mac and Windows users to download songs from Spotify on desktops. You can also get playlists and albums from this site, besides acquiring media files from many other compatible platforms.
You can convert your albums and songs on Spotify into varying song formats. Expect the quality of the songs to stay very high after the conversion process, which is why many users prefer this software to get Spotify songs offline.
Best Features of Musify:
- It supports many audio formats for conversion, like WAV, MP3, M4A, and FLAC.
- An unlimited number of conversions is possible.
- High-speed file download on the platform.
- The available song lyrics are downloaded alongside the audio automatically.
- This app does not change the ID3 tags data like titles, artists, song names, etc.
How to use it?
The steps here are as follows:
Step1: Install Musify software into your device.
Step2: On your browser, click on the Spotify platform through the link: https://open.spotify.com/ .
Step3: Find the song you will download and copy its URL.
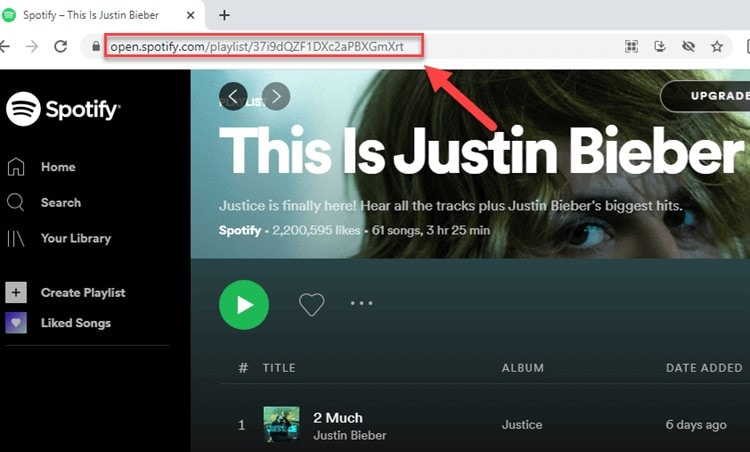
Step4: Wait for some seconds to let the process complete, and then choose the song displayed in Musify.
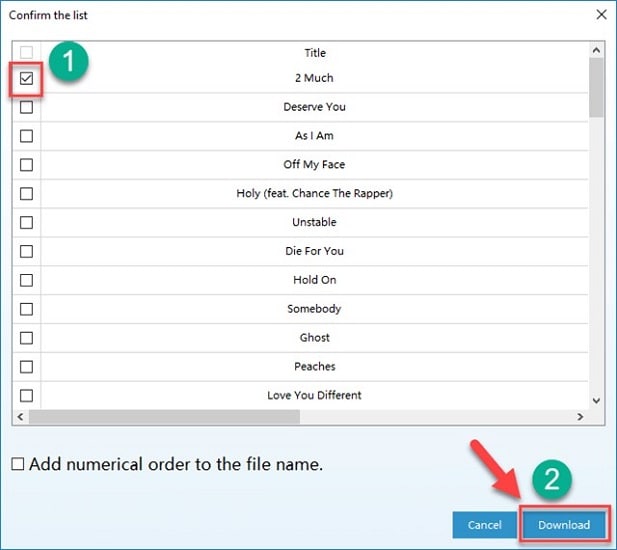
Step5: Tap on the Download button.
On Mobile - Using Spotify Premium
Spotify offers both the free and Premium versions to users. Those with a Premium account can download songs for offline listening and use them in the best quality available. Users with one of the premium cost plans can also get benefits like no ads between the songs playing in sequence, something that free versions users deal with often.
Notable Features of the Premium version:
- Get on-demand song playback benefits.
- Download and listen to the songs in any place, with or without an active internet connection.
- Spotify Kids version allows a separate section for songs fit for younger audiences.
- Multiple plans are available with an offline downloading option for an individual, couple, and family-based options.
- Some users get support for Hulu and Showtime content with the Student plan.
How to use it?
In the context of speeding up songs on Spotify, you should download songs here with a Premium account for Spotify via these steps:
Step1: Access the Spotify app on your iOS or Android device.
Step2: Go to Your Library > Liked Songs.
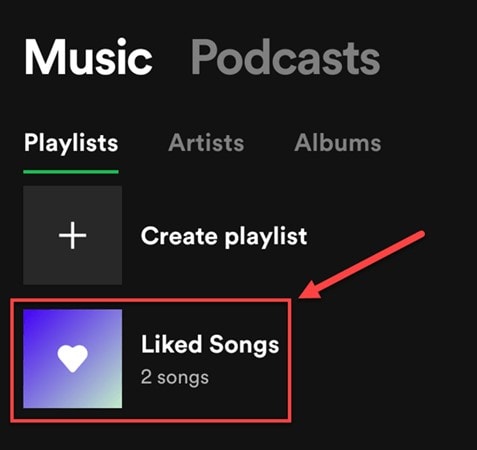
Step3: In this section, tap on the Download Songs switch at the top section of the screen to activate this function. All songs will save offline.
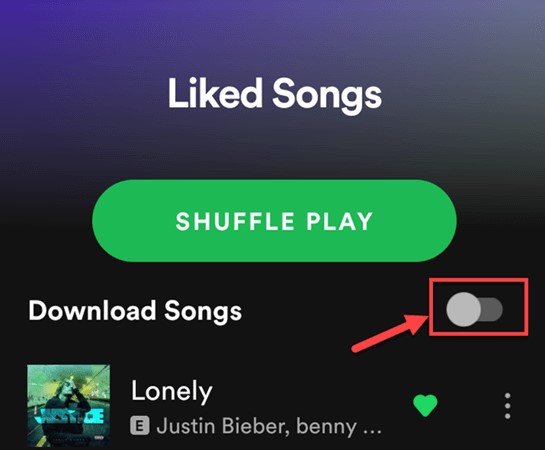
Step4: For specific song downloads on Spotify, click on the Search button at the bottom of the screen and find the song you want from the text field.
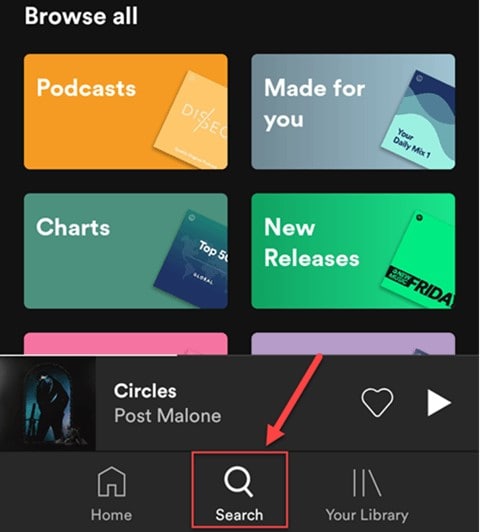
Step5: Hit the three-dotted icon at the top and choose the Download button from the drop-down list.
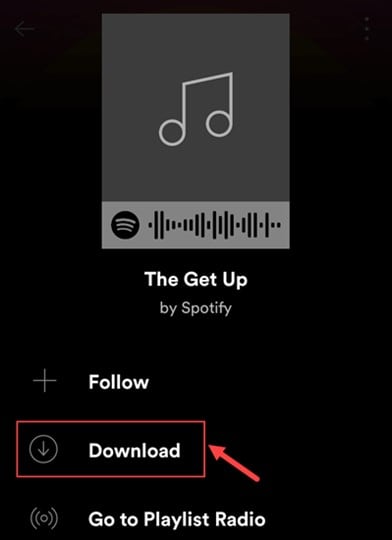
Step2Import the Audio File to Filmora
After you are done downloading the music files from Spotify as per your needs, you can start editing the video project. One of the best software options available for stunning, user-friendly, and advanced video editing is Wondershare Filmora . The software is usable on desktop devices on macOS or Windows OS types and comes with an easily navigable UI with manual-based customization and AI-based automatic editing functions.
Besides adding preset effects and transitions to the video, you can also use this software for Spotify music sped-up benefits. To elaborate, the app allows users the ability to conduct various audio editing functions, like Audio Synchronization, Auto Beat Sync, and Speed adjustments. You can directly add voiceover and background sound after adding the video file and audio file (downloaded from Spotify) into the editor timeline after importing the file into it, using drag-and-drop functionality.
How to import music files to Filmora Editor Timeline?
Step1: Install and launch the Filmora software on Mac or Windows device.
Step2: At the top toolbar, click on the Media option. On a Windows device, you can tap on any location on the Media window. For Mac users, tapping on the plus (+) icon under the Media window is essential.
Step3: Add the audio file you downloaded from Spotify into the editor.
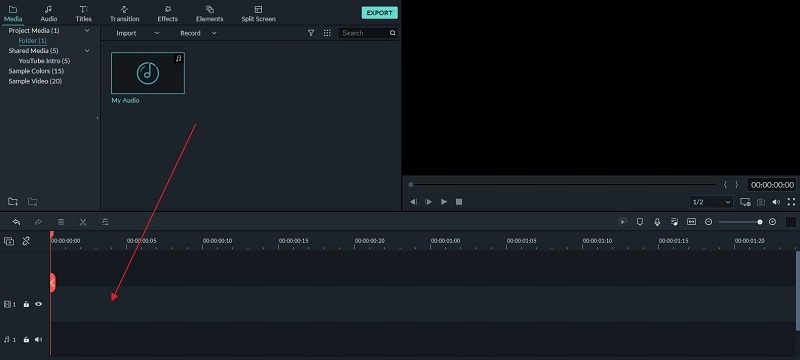
Step4: Hold the audio file in the library section, drag it onto the editor timeline, and drop it there.
Step3Speed Up/Slow Down Audio in Filmora
Next, you should take steps to speed up songs on Spotify via the Filmora software during video editing. Keep in mind that the audio pitch is stagnant if your chosen values are between 0.5x- 5x. Some pitch-based variations are possible if you choose a higher value or lower value compared to this range.
Free Download For Win 7 or later(64-bit)
Free Download For macOS 10.14 or later
The steps for this process are mentioned hereafter.
Step1: Click on the audio track on the Filmora editor timeline.
Step2: Tap the Speedometer icon from the toolbar above the timeline.
Step3: Hover the cursor on top of Slow to reduce the speed or over the Fast option to increase speed.

Step4Reverse Audio or Setup Custom Speed
You can customize the speed of the audio and reverse the playback while using the Filmora app. These points are also important to cover in the context of how to change song speed on Spotify.
Step1: Tap on the Speedometer com from the timeline-based toolbar and select Custom Speed.
Step2: Under the Custom Speed dialog box for song adjustment. Move the cursor independently to the right to speed up or to the left to slow speed.
Step3: Tap on the Reverse Effect feature to activate reverse playback on the video.

Step5Further Video Editing
After you complete the audio and video speed changes, you can continue making further edits to the video. Use the tabs like Transition, Effects, Titles, and Stock Media to optimize the video file using transitional effects, preset templates, title design options, and stock media files for importing.
Furthermore, there are other advanced features for editing, on the toolbar about the editor timeline and on right-clicking the video clip. Choose between varying options like Speed Ramping for video with customized keyframe-based sequences, Chroma key support for background removal, audio equalizer/silence detection, and more.
Step6Download and Share the Final File to Other Platforms or Offline
Finally, you are ready to download or share your edited video project on Filmora.
Step1: Click on the Export button.
Step2: Click on Local > MP4/other video formats to download the video to your device. Alternatively, you can click on Vimeo or YouTube for direct upload after syncing the accounts to the software.

Step3: Make changes to the settings, like download location, quality, etc.
Step4: After completing, click on the Export button again.
FAQs about Spotify Music
- Can I listen to Spotify music for free?
Yes, the Spotify platform does come in the free version with a vast library of songs and podcasts for users to listen to. However, you cannot download the audio files and must use a stable and active internet connection to stream the songs. Plus, ads keep coming up in intervals consistently.
- Where is the Spotify music stored on my phone?
When users download music on Spotify through the mobile app, the songs save within the app. So, you have to open the app to hear the songs. This is because the cache of the songs downloads when users save them offline from Spotify. For example, the download location on Android phones is the Spotify app’s inbuilt Android data folder.
Conclusion
Spotify is one of the best apps available for high-quality music playback of various types. However, it only allows users to change the music speed and podcasts directly. So, you have to use an extension to adjust the playback speed of songs or upgrade to a Premium paid account.
Besides that, you can use separate apps like Musify and Filmora to download songs from Spotify and edit them into videos. The steps for each option are mentioned- follow them carefully to ensure the best results with the process.
Free Download For macOS 10.14 or later
The steps for this process are mentioned hereafter.
Step1: Click on the audio track on the Filmora editor timeline.
Step2: Tap the Speedometer icon from the toolbar above the timeline.
Step3: Hover the cursor on top of Slow to reduce the speed or over the Fast option to increase speed.

Step4Reverse Audio or Setup Custom Speed
You can customize the speed of the audio and reverse the playback while using the Filmora app. These points are also important to cover in the context of how to change song speed on Spotify.
Step1: Tap on the Speedometer com from the timeline-based toolbar and select Custom Speed.
Step2: Under the Custom Speed dialog box for song adjustment. Move the cursor independently to the right to speed up or to the left to slow speed.
Step3: Tap on the Reverse Effect feature to activate reverse playback on the video.

Step5Further Video Editing
After you complete the audio and video speed changes, you can continue making further edits to the video. Use the tabs like Transition, Effects, Titles, and Stock Media to optimize the video file using transitional effects, preset templates, title design options, and stock media files for importing.
Furthermore, there are other advanced features for editing, on the toolbar about the editor timeline and on right-clicking the video clip. Choose between varying options like Speed Ramping for video with customized keyframe-based sequences, Chroma key support for background removal, audio equalizer/silence detection, and more.
Step6Download and Share the Final File to Other Platforms or Offline
Finally, you are ready to download or share your edited video project on Filmora.
Step1: Click on the Export button.
Step2: Click on Local > MP4/other video formats to download the video to your device. Alternatively, you can click on Vimeo or YouTube for direct upload after syncing the accounts to the software.

Step3: Make changes to the settings, like download location, quality, etc.
Step4: After completing, click on the Export button again.
FAQs about Spotify Music
- Can I listen to Spotify music for free?
Yes, the Spotify platform does come in the free version with a vast library of songs and podcasts for users to listen to. However, you cannot download the audio files and must use a stable and active internet connection to stream the songs. Plus, ads keep coming up in intervals consistently.
- Where is the Spotify music stored on my phone?
When users download music on Spotify through the mobile app, the songs save within the app. So, you have to open the app to hear the songs. This is because the cache of the songs downloads when users save them offline from Spotify. For example, the download location on Android phones is the Spotify app’s inbuilt Android data folder.
Conclusion
Spotify is one of the best apps available for high-quality music playback of various types. However, it only allows users to change the music speed and podcasts directly. So, you have to use an extension to adjust the playback speed of songs or upgrade to a Premium paid account.
Besides that, you can use separate apps like Musify and Filmora to download songs from Spotify and edit them into videos. The steps for each option are mentioned- follow them carefully to ensure the best results with the process.
Also read:
- [New] Bluetooth Remotes and Controllers for Easy Shooting for 2024
- [New] Enjoy Uninterrupted YouTube with Effective Adblocking Methods for 2024
- [New] GazeScope Grading Guide for 2024
- [Updated] In 2024, Exploring Yi 4K's Potential with an Action Vlogger
- [Updated] Minimizing Disorientation Your VR Wellbe Written Guide
- Best 15 Sci-Fi & Educational YouTube Hubs
- Hassle-Free Ways to Remove FRP Lock from Tecno Spark 20 Pro+ Phones with/without a PC
- Ideal SSD for Next-Gen PlayStation
- In 2024, Hacks to do pokemon go trainer battles For Poco C55 | Dr.fone
- Mouthwatering Movies How to Make Your Food Videography Shine
- Title: The Essential Techniques for Fast-Forwarding in Spotify for 2024
- Author: Edward
- Created at : 2024-12-19 21:51:09
- Updated at : 2024-12-25 22:03:19
- Link: https://fox-blue.techidaily.com/the-essential-techniques-for-fast-forwarding-in-spotify-for-2024/
- License: This work is licensed under CC BY-NC-SA 4.0.